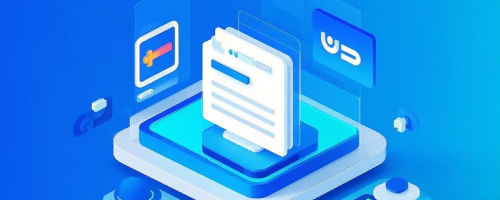windows服务器怎么增加ftp
资讯 0
在 Windows 服务器上增加 FTP 服务可以为文件传输提供便利,以下是详细的步骤和相关注意事项:

一、安装 FTP 服务
1. 打开“控制面板”,找到“程序”或“程序和功能”选项,点击进入。
2. 在程序和功能窗口中,找到“打开或关闭 Windows 功能”链接并点击。
3. 在弹出的 Windows 功能窗口中,展开“Internet 信息服务 (IIS)”,勾选“FTP 服务”以及相关的子选项,如“FTP 扩展性”“FTP 服务管理控制台”等。
4. 点击“确定”按钮,系统将开始安装 FTP 服务组件,此过程可能需要一些时间,请耐心等待。
二、配置 FTP 服务
1. 安装完成后,打开“Internet 信息服务 (IIS) 管理器”。可以通过在开始菜单中搜索“Internet 信息服务 (IIS) 管理器”来找到它。
2. 在 IIS 管理器中,展开服务器节点,找到“FTP 站点”,右键点击并选择“添加 FTP 站点”。
3. 在添加 FTP 站点向导中,输入站点名称,这是用于标识该 FTP 站点的名称,可根据实际情况填写。
4. 配置 FTP 站点的物理路径,即要共享的文件目录的路径。可以通过点击“浏览”按钮来选择实际的文件夹。
5. 接下来设置 IP 地址和端口号。如果服务器有多个 IP 地址,可以选择其中一个来绑定 FTP 站点;端口号默认是 21,如果需要更改,可以输入其他未被占用的端口号。
6. 点击“下一步”,可以选择身份验证方式。常见的身份验证方式有匿名身份验证和基本身份验证。匿名身份验证允许任何人无需提供用户名和密码即可访问 FTP 站点,但安全性较低;基本身份验证需要用户提供用户名和密码进行身份验证,安全性相对较高。根据实际需求选择合适的身份验证方式。
7. 继续点击“下一步”,可以设置授权访问的用户和组。如果选择了基本身份验证,可以在此处添加允许访问的用户和组。
8. 完成配置后,点击“完成”按钮,FTP 站点就创建好了。
三、防火墙设置
由于 FTP 服务使用的是特定的端口(默认 21),需要确保防火墙允许该端口的通信。如果服务器上启用了防火墙,可以按照以下步骤进行设置:
1. 打开防火墙设置窗口,可以通过控制面板中的“Windows 防火墙”或命令行工具来打开。
2. 在防火墙设置中,找到“入站规则”或“高级设置”选项。
3. 点击“新建规则”按钮,在规则类型中选择“端口”,然后点击“下一步”。
4. 选择“TCP”协议,并输入 FTP 服务使用的端口号(默认 21),点击“下一步”。
5. 选择“允许连接”,点击“下一步”。
6. 可以为该规则命名,然后点击“完成”按钮。
四、测试 FTP 服务
1. 在客户端计算机上,打开文件资源管理器或命令提示符。
2. 在地址栏中输入 FTP 服务器的 IP 地址或域名,并加上 FTP 端口号(如果更改了默认端口),例如“ftp://192.168.1.100:21”。
3. 如果配置正确,系统将提示输入用户名和密码。输入之前在 FTP 站点中设置的用户名和密码,点击“登录”按钮。
4. 如果登录成功,就可以在客户端计算机上浏览和操作 FTP 服务器上的文件了。
五、注意事项
1. 安全性:FTP 服务在默认情况下存在一定的安全风险,如密码传输可能被窃取等。可以考虑使用加密的 FTP 协议(FTPS 或 SFTP)来提高安全性。
2. 用户管理:妥善管理 FTP 站点的用户,定期更改密码,避免使用简单的密码,并限制用户的访问权限,以防止未经授权的访问。
3. 日志记录:启用 FTP 服务的日志记录功能,以便跟踪用户的访问活动和文件传输操作,便于安全审计和故障排查。
4. 端口冲突:确保选择的 FTP 端口号没有被其他应用程序占用,否则可能导致 FTP 服务无法正常启动。
5. 系统更新:定期更新 Windows 服务器的操作系统和 IIS 组件,以修复安全漏洞和获取最新的功能和性能改进。
通过以上步骤,就可以在 Windows 服务器上成功增加 FTP 服务,并进行文件的传输和共享。在实际操作中,根据具体的需求和环境进行适当的配置和调整,以确保 FTP 服务的稳定和安全运行。
本网站部分资源来自网络,仅供大家学习参考,请与24小时之内删除 软件无法下载或下载后无法使用,请点击报错,谢谢!
相关推荐
暂无记录