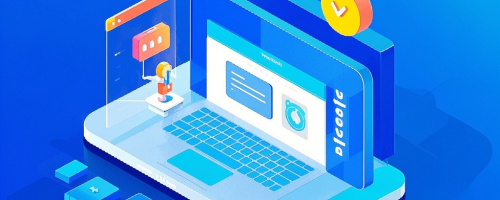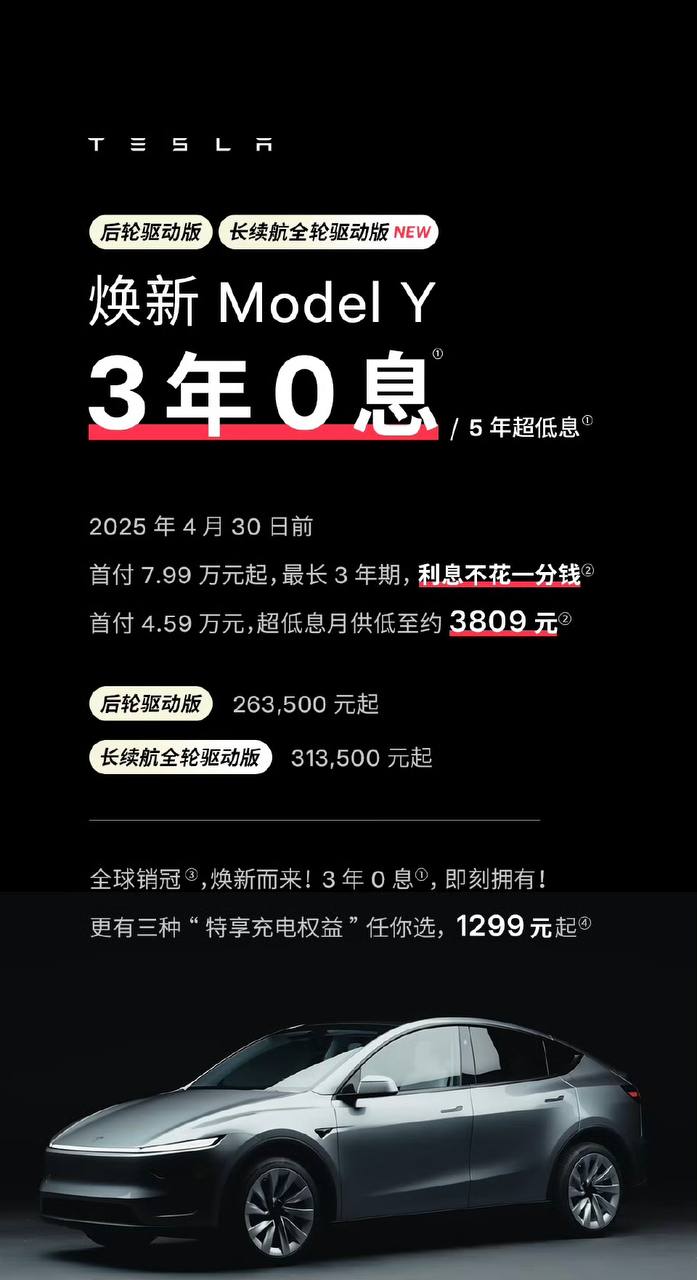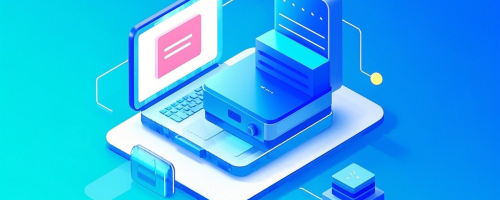windows登录怎么取消密码是多少
资讯 0
《Windows 登录密码取消指南:轻松掌握操作步骤》

在使用 Windows 操作系统的过程中,有时我们可能会遇到需要取消登录密码的情况,比如更换电脑使用者、忘记密码但又不想通过复杂的密码重置流程等。那么,Windows 登录怎么取消密码呢?这是许多用户关心的问题,下面我们将详细为你解答。
需要明确的是,取消 Windows 登录密码的操作并不是在所有版本的 Windows 系统中都完全相同。一般来说,较新的 Windows 10 和 Windows 11 系统在取消密码方面有一些特定的步骤和限制。
对于 Windows 10 系统,如果你的电脑是家庭版,通常可以通过以下步骤来取消登录密码:
1. 按下 Win + X 组合键,弹出快捷菜单,然后选择“控制面板”。
2. 在控制面板中,找到“用户账户”选项,并点击进入。
3. 在用户账户页面中,选择当前登录的用户账户,点击“更改账户类型”。
4. 在弹出的对话框中,选择“标准用户”或“管理员”(根据你的需求),然后点击“更改账户类型”按钮。
5. 系统会提示你输入当前用户的密码(如果有设置密码的话),输入正确后点击“确定”。
6. 此时,该用户账户的密码将被取消,下次登录时将无需输入密码。
如果你的 Windows 10 系统是专业版、企业版或教育版,取消登录密码的步骤可能会略有不同。在这些版本中,你需要使用本地组策略编辑器来进行设置。具体步骤如下:
1. 按下 Win + R 组合键,打开运行对话框,然后输入“gpedit.msc”并回车,打开本地组策略编辑器。
2. 在本地组策略编辑器中,依次展开“计算机配置”→“Windows 设置”→“安全设置”→“本地策略”→“安全选项”。
3. 在右侧的窗口中,找到“账户:使用空白密码的本地账户只允许进行控制台登录”策略,并双击打开。
4. 在弹出的对话框中,选择“已禁用”,然后点击“确定”保存设置。
5. 接下来,打开“计算机管理”工具,可以通过在开始菜单中搜索“计算机管理”来找到它。
6. 在计算机管理中,展开“系统工具”→“本地用户和组”→“用户”,找到当前需要取消密码的用户账户。
7. 右键点击该用户账户,选择“属性”。
8. 在用户账户属性对话框中,去掉“密码永不过期”和“用户不能更改密码”这两个选项的勾选,然后点击“确定”。
9. 重启电脑,此时该用户账户的密码将被取消。
对于 Windows 11 系统,取消登录密码的大致步骤与 Windows 10 类似。在家庭版中,可通过控制面板进行操作;在专业版等版本中,同样需要使用本地组策略编辑器。
需要注意的是,取消登录密码后,电脑的安全性可能会受到一定影响,因此在进行此操作之前,请确保你对电脑的使用环境和使用者有足够的信任。也要注意保护好电脑的其他敏感信息,避免因密码取消而导致安全问题。
取消 Windows 登录密码并不复杂,只要按照上述步骤操作,即可轻松完成。希望这篇指南能够帮助到你,让你在使用 Windows 系统时更加便捷。如果在操作过程中遇到任何问题,可以随时查阅相关资料或咨询专业人士。
本网站部分资源来自网络,仅供大家学习参考,请与24小时之内删除 软件无法下载或下载后无法使用,请点击报错,谢谢!
相关推荐
暂无记录