暂未设置文章
windows11怎么实现窗口化
资讯 0
在 Windows11 操作系统中,实现窗口化是一项非常重要且实用的功能,它能让用户更好地组织和管理多个应用程序,提高工作效率。以下是几种在 Windows11 中实现窗口化的方式:
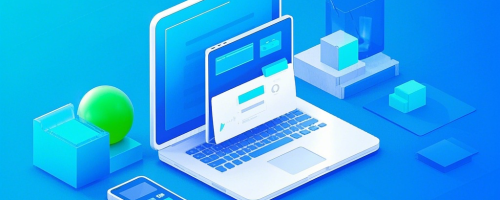
一、传统的窗口操作方式
1. 拖动边框:当窗口处于最大化状态时,将鼠标指针移动到窗口的边框上,当鼠标指针变为双向箭头时,按住鼠标左键并拖动,即可调整窗口的大小。向左或向上拖动边框可缩小窗口,向右或向下拖动边框可扩大窗口。通过这种方式,可以轻松地将窗口调整到合适的大小,以满足不同的需求。
2. 拖动标题栏:点击窗口的标题栏,按住鼠标左键并拖动,即可移动窗口的位置。这使得用户可以将窗口放置在屏幕的任何位置,方便与其他窗口进行排列和组合。
3. 最大化/还原窗口:在窗口的标题栏右侧,有两个按钮,分别是“最大化”和“还原”。点击“最大化”按钮,窗口将占据整个屏幕;再次点击“还原”按钮,窗口将恢复到之前的大小和位置。
二、使用任务栏和窗口缩略图
1. 任务栏预览:当有多个窗口打开时,任务栏上会显示每个窗口的缩略图。将鼠标指针悬停在任务栏上的缩略图上,即可预览该窗口的内容。通过这种方式,用户可以快速找到需要的窗口,而无需在多个窗口之间切换。
2. 窗口切换:点击任务栏上的窗口图标,即可将该窗口切换到前台。如果有多个窗口处于打开状态,用户可以通过按下“Alt+Tab”键,在打开的窗口之间进行切换。按住“Alt”键,再按下“Tab”键,会出现一个窗口切换栏,用户可以通过滚动鼠标滚轮或按下箭头键来选择需要切换的窗口。
3. 分组窗口:Windows11 支持将窗口分组,以便更好地管理和组织。将多个窗口拖动到一起,它们会自动组合成一个组,组的标题栏会显示组内窗口的数量。在组内,用户可以通过点击窗口的标题栏来切换不同的窗口,也可以将窗口从组中分离出来。
三、利用多显示器设置
1. 扩展显示:如果用户连接了多个显示器,Windows11 可以将桌面扩展到多个显示器上。在这种情况下,每个窗口都可以在不同的显示器上显示,用户可以根据需要将窗口移动到不同的显示器上,以获得更大的工作空间。
2. 复制显示:除了扩展显示,用户还可以将相同的内容复制到多个显示器上。在这种模式下,每个显示器上都会显示相同的窗口,适用于需要在多个显示器上同时显示相同内容的情况,如演示文稿等。
3. 跨显示器拖动窗口:当窗口处于扩展显示模式时,用户可以将窗口从一个显示器拖动到另一个显示器上,实现窗口的跨显示器移动。这使得用户可以更加灵活地安排窗口的位置,提高工作效率。
四、借助第三方应用程序
1. 虚拟桌面管理器:有许多第三方应用程序可以提供虚拟桌面功能,如“Deskspace”、“Virtual Desktop Navigator”等。这些应用程序允许用户创建多个虚拟桌面,每个桌面都可以像独立的工作空间一样使用。用户可以将不同的窗口分配到不同的虚拟桌面中,以便更好地管理和组织工作。
2. 窗口管理工具:除了虚拟桌面管理器,还有一些窗口管理工具可以提供更多的窗口化功能,如“Fences”、“Snap Layouts”等。这些工具可以帮助用户自动排列和对齐窗口,快速调整窗口大小,以及实现一些自定义的窗口操作。
Windows11 提供了多种方式来实现窗口化,用户可以根据自己的需求和使用习惯选择合适的方式。无论是通过传统的窗口操作方式,还是利用任务栏、多显示器设置或第三方应用程序,都可以轻松地实现窗口的调整、切换和管理,提高工作效率和使用体验。随着 Windows11 的不断发展和更新,相信还会有更多的窗口化功能和特性被推出,为用户带来更好的使用体验。
本网站部分资源来自网络,仅供大家学习参考,请与24小时之内删除 软件无法下载或下载后无法使用,请点击报错,谢谢!
相关推荐
暂无记录




















