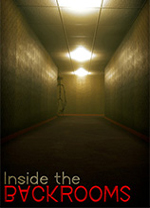暂未设置文章
windows 11怎么自己调整分辨率
资讯 0
在 Windows 11 操作系统中,调整分辨率是一项常见且重要的操作,它可以让你根据不同的需求和使用场景,获得更清晰、更舒适的视觉体验。以下是详细的步骤指导,帮助你轻松自己调整分辨率。

一、了解分辨率的概念
分辨率是指屏幕上显示的像素数量,通常用水平像素数乘以垂直像素数来表示,如 1920×1080 等。较高的分辨率意味着屏幕上显示的图像更细腻、更清晰,但也可能会使文字和图标显得较小;较低的分辨率则会使图像看起来更粗糙,但文字和图标会更大,更便于阅读和操作。
二、进入显示设置
1. 点击屏幕左下角的 Windows 图标,打开开始菜单。
2. 在开始菜单中搜索“显示设置”,并点击打开相应的应用程序。或者,你也可以右键点击桌面空白处,在弹出的菜单中选择“显示设置”。
三、选择合适的分辨率
1. 在显示设置窗口中,你可以看到多个与显示相关的选项,其中包括“分辨率”。点击“分辨率”下拉菜单,它会显示当前可用的分辨率选项。
2. 仔细浏览菜单中的各种分辨率选项,通常会按照从低到高的顺序排列。你可以根据自己的需求选择合适的分辨率。如果你的显示器支持较高的分辨率,并且你希望获得更清晰的图像,那么可以选择较高的分辨率;如果你的显示器性能有限,或者你更注重文字和图标的大小,那么可以选择较低的分辨率。
3. 当你选择一个新的分辨率时,屏幕会暂时闪烁或调整,以适应新的分辨率设置。你可以在选择后立即查看效果,以确定是否满足你的需求。
四、调整缩放和布局
在某些情况下,即使你选择了合适的分辨率,文字和图标可能仍然显得较小或较大,这时候可以通过调整缩放和布局来进行进一步的优化。
1. 在显示设置窗口中,找到“缩放和布局”部分。
2. 在这里,你可以选择“默认缩放级别”,它决定了系统中所有元素的默认大小。你可以根据自己的喜好选择较小(100%)、中等(125%)或较大(150%)的缩放级别。
3. 如果你选择了不同的缩放级别,系统会自动调整文字、图标和其他元素的大小,以适应新的缩放设置。你可以通过查看桌面、窗口和应用程序中的内容来评估缩放效果,并进行适当的调整。
五、应用并保存设置
1. 当你选择了所需的分辨率和缩放级别后,点击“应用”按钮,系统会立即应用新的设置。
2. 在应用设置后,你可以查看屏幕上的内容,确保分辨率和缩放设置符合你的需求。如果需要,你可以继续调整或尝试其他选项。
3. 点击“确定”按钮,保存设置并关闭显示设置窗口。系统会记住你的分辨率和缩放设置,并在下次启动时应用它们。
需要注意的是,不同的显示器和显卡可能支持的分辨率范围和选项有所不同。在调整分辨率之前,建议你先了解你的显示器的规格和性能,以确保选择的分辨率是可行的。某些应用程序可能在特定的分辨率下显示不正常,你可能需要根据应用程序的要求进行额外的调整。
通过以上简单的步骤,你可以轻松在 Windows 11 中自己调整分辨率,以获得最佳的视觉体验。无论是进行日常办公、观看还是玩游戏,合适的分辨率都能让你更加享受计算机的使用乐趣。
本网站部分资源来自网络,仅供大家学习参考,请与24小时之内删除 软件无法下载或下载后无法使用,请点击报错,谢谢!