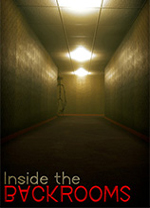暂未设置文章
windows10 怎么设置开机自启软件
资讯 0
在 Windows10 系统中,设置开机自启软件可以让某些常用的程序在系统启动时自动运行,为我们的日常使用带来很大的便利。下面就为大家详细介绍 Windows10 如何设置开机自启软件。

1. 按下“Win + R”组合键,打开运行对话框,输入“taskschd.msc”并回车,打开任务计划程序窗口。
2. 在左侧导航栏中,依次展开“任务计划程序库”→“Microsoft”→“Windows”,然后找到“启动”文件夹。
3. 在“启动”文件夹上右键,选择“创建基本任务”。
4. 在弹出的“创建基本任务向导”中,输入任务名称,例如“启动某软件”,然后点击“下一步”。
5. 选择任务的触发时间,通常选择“计算机启动时”,点击“下一步”。
6. 点击“浏览”按钮,选择要设置为开机自启的软件的可执行文件路径(通常在软件安装目录的 Bin 或 Program Files 文件夹中),然后点击“下一步”。
7. 可以根据需要设置任务的运行方式等参数,一般保持默认即可,点击“下一步”。
8. 最后点击“完成”按钮,即可完成通过任务计划程序设置开机自启软件的操作。
二、通过注册表编辑器设置开机自启
1. 同时按下“Win + R”组合键,打开运行对话框,输入“regedit”并回车,打开注册表编辑器。
2. 在注册表编辑器中,依次展开“HKEY_CURRENT_USER”→“Software”→“Microsoft”→“Windows”→“CurrentVersion”→“Run”或“HKEY_LOCAL_MACHINE”→“Software”→“Microsoft”→“Windows”→“CurrentVersion”→“Run”。
3. 在右侧窗口中,右键空白处,选择“新建”→“字符串值”,然后为要设置为开机自启的软件命名。
4. 双击新建的字符串值,在弹出的编辑字符串对话框中,将软件的可执行文件路径(包括文件名)输入到“数值数据”框中,然后点击“确定”。
三、使用第三方软件设置开机自启
除了系统自带的方法,市面上还有许多第三方软件可以帮助我们设置开机自启,例如 360 安全卫士、腾讯电脑管家等。这些软件通常提供了更直观、便捷的界面,让用户可以轻松地管理开机自启程序。
以 360 安全卫士为例,打开 360 安全卫士后,点击“优化加速”选项卡,在左侧菜单中选择“启动项”,然后在右侧列表中可以看到当前系统中的开机自启程序。要设置某个程序为开机自启,只需勾选该程序前面的复选框即可;要取消开机自启,只需取消勾选即可。
需要注意的是,在设置开机自启软件时,要确保选择的是可靠的软件,避免设置一些恶意软件或不必要的程序开机自启,以免影响系统性能和安全。
Windows10 提供了多种方式来设置开机自启软件,用户可以根据自己的需求和习惯选择合适的方法。通过设置开机自启软件,我们可以让常用的程序在系统启动时自动运行,提高工作效率,为我们的日常使用带来更多的便利。
本网站部分资源来自网络,仅供大家学习参考,请与24小时之内删除 软件无法下载或下载后无法使用,请点击报错,谢谢!