暂未设置文章
windows10电脑怎么更改网络适配器
资讯 0
在使用 Windows10 电脑的过程中,有时我们需要更改网络适配器的设置,以满足不同的网络连接需求或解决网络相关的问题。本文将详细介绍在 Windows10 系统下如何更改网络适配器,帮助你轻松掌握这一操作。
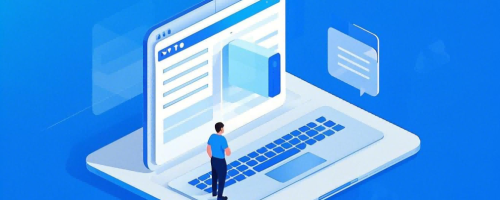
一、了解网络适配器
网络适配器是计算机与网络进行连接的硬件设备,它负责将计算机的数据转换为可在网络中传输的信号,并接收来自网络的信号并传输给计算机。在 Windows10 系统中,网络适配器通常包括以太网适配器(有线连接)、Wi-Fi 适配器(无线连接)等。
二、打开网络和 Internet 设置
1. 点击任务栏中的网络图标,在弹出的菜单中选择“打开网络和 Internet 设置”。
2. 或者按下 Windows 键 + I 组合键,打开“设置”应用,然后点击“网络和 Internet”选项。
三、查看网络连接
在“网络和 Internet”设置页面中,你可以看到当前已连接的网络和可用的网络。如果你的电脑连接了多个网络适配器,如以太网和 Wi-Fi,你可以在这里看到它们的状态。
四、更改网络适配器设置
1. 点击左侧导航栏中的“状态”选项,然后在右侧页面中点击“网络重置”按钮。这将重置网络适配器的设置,但不会删除你的网络配置文件。
2. 如果你想更改特定网络适配器的属性,可以点击左侧导航栏中的“以太网”或“Wi-Fi”选项,然后在右侧页面中点击“网络属性”按钮。
3. 在弹出的“以太网属性”或“Wi-Fi 属性”对话框中,你可以更改适配器的 IP 地址、子网掩码、默认网关等网络配置参数。点击“属性”按钮,在弹出的“属性”对话框中选择要更改的网络组件,如“Internet 协议版本 4 (TCP/IPv4)”,然后点击“属性”按钮。
4. 在“Internet 协议版本 4 (TCP/IPv4) 属性”对话框中,你可以选择“自动获取 IP 地址”或“使用下面的 IP 地址”选项。如果选择“自动获取 IP 地址”,计算机会自动从网络中获取 IP 地址等配置信息;如果选择“使用下面的 IP 地址”,你需要手动输入 IP 地址、子网掩码、默认网关等信息。
5. 如果你需要更改 Wi-Fi 网络的安全设置,如密码等,可以点击“Wi-Fi 状态”下的“无线属性”按钮,在弹出的“无线属性”对话框中选择“安全”选项卡,然后点击“设置”按钮,在弹出的“设置安全选项”对话框中更改安全类型和密码等信息。
五、启用或禁用网络适配器
1. 在“网络和 Internet”设置页面中,点击左侧导航栏中的“状态”选项,然后在右侧页面中点击“更改适配器选项”链接。
2. 在弹出的“网络连接”窗口中,你可以看到已安装的网络适配器列表。右键点击要启用或禁用的网络适配器,然后在弹出的菜单中选择“启用”或“禁用”选项。
六、更新网络适配器驱动程序
有时,网络适配器的驱动程序可能出现问题,导致网络连接不稳定或无法连接到网络。你可以通过以下步骤更新网络适配器驱动程序:
1. 点击“开始”菜单,然后在搜索框中输入“设备管理器”,并打开“设备管理器”应用。
2. 在设备管理器中,展开“网络适配器”选项,找到要更新驱动程序的网络适配器,右键点击它,然后选择“更新驱动程序”选项。
3. 在弹出的“更新驱动程序”对话框中,你可以选择“自动搜索更新的驱动程序软件”或“浏览计算机以查找驱动程序软件”选项。如果选择“自动搜索更新的驱动程序软件”,Windows10 将自动搜索并安装适合你的网络适配器的最新驱动程序;如果选择“浏览计算机以查找驱动程序软件”,你可以手动指定驱动程序的安装路径。
七、故障排除
如果在更改网络适配器设置或连接网络时遇到问题,你可以尝试以下故障排除步骤:
1. 重启电脑和网络设备,如路由器、调制解调器等。
2. 检查网络连接线缆是否连接牢固,特别是以太网线缆。
3. 禁用并启用网络适配器,或者尝试切换网络连接模式(如从有线连接切换到无线连接)。
4. 运行 Windows10 的网络故障排除工具,在“网络和 Internet”设置页面中点击“疑难解答”按钮,然后选择“网络适配器”选项进行故障排除。
通过以上步骤,你可以轻松地在 Windows10 电脑上更改网络适配器的设置。无论是连接不同的网络、调整网络配置参数,还是解决网络连接问题,都可以通过这些方法来实现。希望本文对你有所帮助,让你能够更好地管理和使用你的 Windows10 电脑的网络连接。
本网站部分资源来自网络,仅供大家学习参考,请与24小时之内删除 软件无法下载或下载后无法使用,请点击报错,谢谢!
相关推荐
暂无记录




















