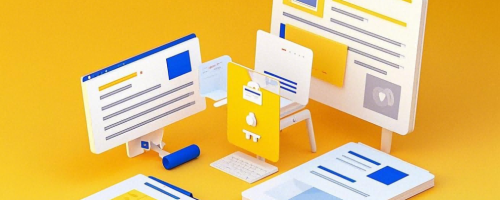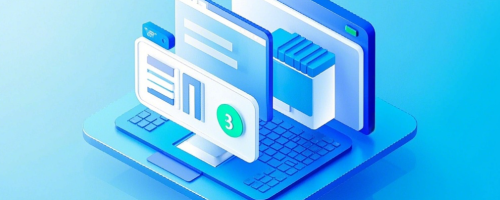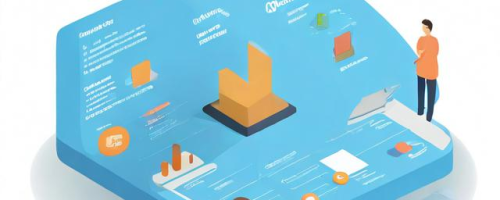windows 10怎么创建文件夹
资讯 0
在 Windows 10 操作系统中,创建文件夹是一项基本且常用的操作,无论是整理文件、分类存储数据,还是进行各种项目的管理,创建文件夹都能让我们的工作和生活更加有序。下面,我们将详细介绍在 Windows 10 系统中创建文件夹的各种方法。

一、通过资源管理器创建文件夹
1. 打开资源管理器
- 可以通过按下键盘上的“Windows 键 + E”组合键来快速打开资源管理器。
- 或者在任务栏的搜索框中输入“资源管理器”,然后选择打开资源管理器的应用程序。
2. 定位到目标位置
- 在资源管理器的左侧导航栏中,你可以看到各种磁盘驱动器(如 C 盘、D 盘等)、库以及网络位置等。通过点击相应的选项,定位到你想要创建文件夹的位置。
- 例如,如果你想在 C 盘的“文档”文件夹中创建一个新文件夹,就先点击左侧的“此电脑”,然后再点击 C 盘,接着找到“文档”文件夹并打开它。
3. 创建文件夹
- 在目标位置的空白区域右键单击,在弹出的菜单中选择“新建”>“文件夹”。
- 此时,会在当前位置出现一个名为“新建文件夹”的默认名称的文件夹,你可以直接输入你想要给文件夹起的名称,然后按下回车键即可完成创建。
二、使用快速访问创建文件夹
1. 打开快速访问
- 在资源管理器的地址栏中输入“%USERPROFILE%\”,然后按下回车键,即可打开快速访问文件夹。这里的“%USERPROFILE%”代表当前用户的个人文件夹。
- 你也可以在资源管理器的左侧导航栏中找到“快速访问”选项并点击打开。
2. 创建文件夹
- 在快速访问文件夹的空白区域右键单击,选择“新建”>“文件夹”。
- 按照上述在资源管理器中创建文件夹的步骤,输入文件夹名称并回车。
三、通过命令提示符创建文件夹
1. 打开命令提示符
- 按下键盘上的“Windows 键 + X”,然后在弹出的菜单中选择“命令提示符(管理员)”。如果你的系统是 64 位的,也可以选择“命令提示符(管理员)(x64)”。
- 或者在搜索框中输入“命令提示符”,然后右键单击命令提示符应用程序,选择“以管理员身份运行”。
2. 创建文件夹
- 在命令提示符窗口中,输入以下命令:“md 文件夹名称”(注意,这里的“文件夹名称”是你要创建的文件夹的具体名称,且不能包含空格等特殊字符)。
- 例如,要创建一个名为“工作资料”的文件夹,就输入“md 工作资料”,然后按下回车键。
- 命令执行完毕后,即可在当前位置创建指定名称的文件夹。
四、在桌面创建文件夹
1. 打开桌面
- 直接点击桌面上的空白区域,或者按下“Windows 键 + D”组合键快速切换到桌面。
2. 创建文件夹
- 在桌面的空白区域右键单击,选择“新建”>“文件夹”。
- 输入文件夹名称并回车,即可在桌面上创建一个新的文件夹。
无论是哪种创建文件夹的方法,都非常简单直观。你可以根据自己的习惯和需求选择合适的方式来创建文件夹。通过合理创建和管理文件夹,能够让我们的文件系统更加清晰,提高工作效率和数据管理的便利性。希望以上内容对你在 Windows 10 系统中创建文件夹有所帮助,让你在使用电脑的过程中更加得心应手。
本网站部分资源来自网络,仅供大家学习参考,请与24小时之内删除 软件无法下载或下载后无法使用,请点击报错,谢谢!