暂未设置文章
怎么在windows安装界面清除所有分区
资讯 0
在 Windows 安装界面清除所有分区是一个较为复杂且需谨慎操作的过程,以下将为你详细介绍具体步骤及相关注意事项。
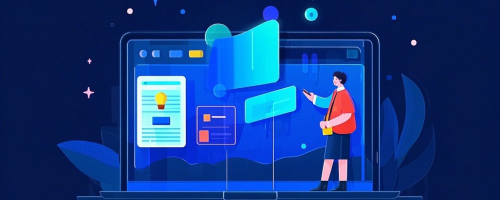
一、准备工作
在开始清除所有分区之前,务必备份重要数据!因为清除分区操作将永久性地删除所有数据,一旦操作失误,数据将无法恢复。确保你已经将所有需要保留的文件、文档、照片等重要数据存储在外部硬盘、云存储或其他安全的地方。
二、进入 Windows 安装界面
1. 入 Windows 安装介质(如安装光盘或 U 盘),并重启计算机。
2. 在计算机启动过程中,按下相应的键(通常是 Del、F2 或 F12 等,具体根据计算机品牌和型号而定)进入 BIOS 设置界面。
3. 在 BIOS 设置中,找到“Boot”或“启动”选项卡,将启动顺序设置为从 Windows 安装介质优先启动。
4. 保存设置并退出 BIOS,计算机将重新启动,并从 Windows 安装介质开始引导。
5. 按照屏幕上的提示,选择语言、时区等设置,然后点击“下一步”。
6. 在“安装类型”页面中,选择“自定义:仅安装 Windows(高级)”选项,然后点击“下一步”。
三、清除所有分区
1. 在自定义安装界面中,你将看到计算机上的所有硬盘分区列表。请注意,这里显示的是所有已存在的分区,包括系统分区、数据分区等。
2. 选择你想要清除的所有分区(通常可以通过按住 Ctrl 键并点击每个分区来选择多个分区)。
3. 点击页面下方的“删除”按钮,系统将弹出确认对话框,询问你是否确定要删除所选分区。
4. 仔细阅读确认对话框中的提示信息,确保你确实要清除所有分区。确认无误后,点击“确定”按钮。
5. 系统将开始删除所选分区,这个过程可能需要一些时间,具体时间取决于分区的大小和计算机的性能。
6. 等待删除操作完成后,你将看到所有选定的分区都已被清除,只剩下未分配的空间。
四、安装 Windows
1. 在清除所有分区后,点击“下一步”按钮,进入 Windows 安装向导的“安装 Windows”页面。
2. 在该页面中,选择你想要安装 Windows 的分区(通常是未分配的空间),然后点击“下一步”。
3. 系统将开始安装 Windows,并按照预设的步骤进行配置和设置。这个过程可能需要一些时间,具体时间取决于计算机的性能和安装的 Windows 版本。
4. 安装完成后,按照屏幕上的提示进行初始设置,如设置用户名、密码、网络连接等。
5. 完成初始设置后,你的计算机将重新启动,并进入 Windows 操作系统。
五、注意事项
1. 清除所有分区是一个不可逆的操作,一旦执行,将无法恢复被删除的分区和数据。因此,在进行操作之前,务必仔细确认要清除的分区,并备份重要数据。
2. 确保你使用的 Windows 安装介质是正版的,并且与你的计算机硬件兼容。使用盗版或不兼容的安装介质可能会导致安装失败或系统不稳定。
3. 在安装 Windows 过程中,按照屏幕上的提示进行操作,不要随意更改设置或中断安装过程。如果遇到问题,可以参考 Windows 安装向导中的帮助文档或咨询技术支持人员。
4. 如果你不确定如何进行操作,或者对计算机硬件和操作系统不太熟悉,建议寻求专业技术人员的帮助。他们可以提供更详细的指导和支持,确保操作的顺利进行。
在 Windows 安装界面清除所有分区是一个需要谨慎操作的过程,必须充分了解相关知识和风险,并采取必要的预防措施。只有在确保数据备份和操作安全的前提下,才能进行清除分区的操作。
本网站部分资源来自网络,仅供大家学习参考,请与24小时之内删除 软件无法下载或下载后无法使用,请点击报错,谢谢!
相关推荐
暂无记录




















