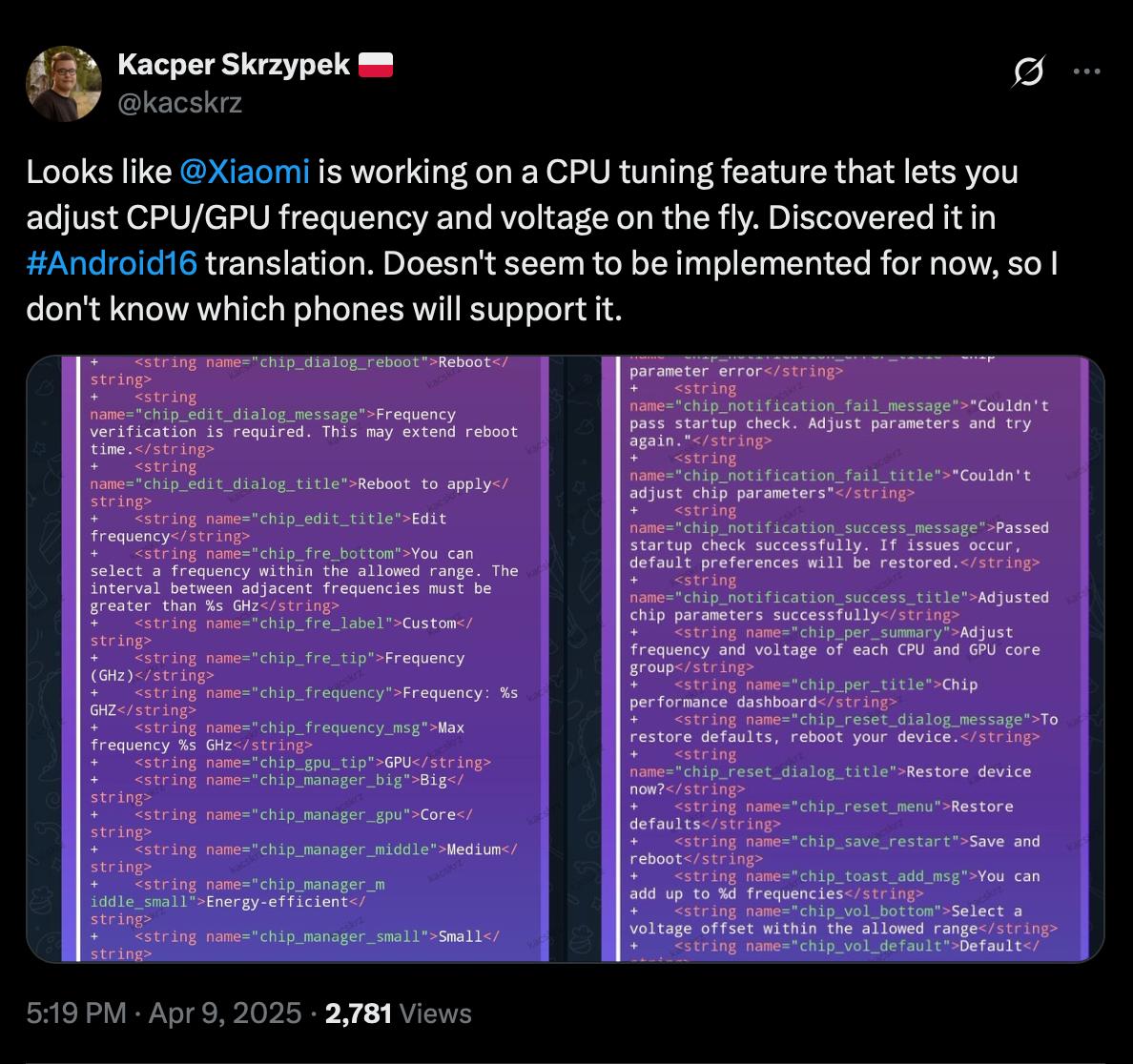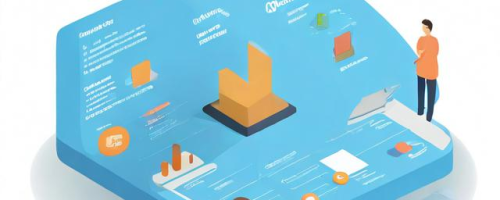暂未设置文章
windows jdk 1.8安装教程
资讯 0
《Windows JDK 1.8 安装教程》

在进行 Java 开发之前,首先需要在 Windows 系统上安装 JDK(Java Development Kit)1.8 版本。以下是详细的安装教程,让你轻松完成 JDK 的安装。
一、准备工作
1. 确保你的 Windows 系统是 32 位或 64 位版本,因为 JDK 1.8 有对应的不同版本。
2. 以管理员身份登录系统,这样可以确保安装过程中具有足够的权限。
二、下载 JDK 1.8
1. 打开浏览器,访问 Oracle 官方网站(https://www.oracle.com/)。
2. 在 Oracle 官网的搜索框中输入“JDK 1.8 download”,然后点击搜索按钮。
3. 在搜索结果中找到 JDK 1.8 的下载链接,通常会有多个版本可供选择,根据你的系统架构(32 位或 64 位)选择相应的版本。
4. 点击下载链接,开始下载 JDK 1.8 的安装文件(通常是一个 exe 文件)。
三、安装 JDK 1.8
1. 下载完成后,找到下载的安装文件并双击运行它。
2. 在安装向导中,点击“下一步”按钮,开始安装过程。
3. 阅读许可协议,如果你同意协议条款,请勾选“我接受许可协议中的条款”复选框,然后点击“下一步”。
4. 选择安装路径,你可以选择默认路径,也可以自定义安装路径。建议将 JDK 安装在系统盘之外的磁盘分区,以避免系统盘空间不足的问题。点击“下一步”继续。
5. 在“配置环境变量”步骤中,确保选中“将 JDK 安装路径添加到系统环境变量中”选项。这样可以在命令提示符或其他工具中直接访问 JDK 命令。点击“下一步”。
6. 等待安装过程完成,这可能需要一些时间,具体时间取决于你的计算机性能。
7. 安装完成后,点击“完成”按钮退出安装向导。
四、配置环境变量(可选)
虽然在安装过程中已经选择了将 JDK 安装路径添加到系统环境变量中,但为了确保环境变量配置正确,我们可以手动进行配置。
1. 右键点击“此电脑”,选择“属性”。
2. 在系统属性窗口中,点击“高级系统设置”链接。
3. 在系统属性对话框中,点击“环境变量”按钮。
4. 在环境变量窗口中,找到“系统变量”部分,找到名为“Path”的变量,并选中它。然后点击“编辑”按钮。
5. 在“编辑环境变量”对话框中,点击“新建”按钮,然后将 JDK 的安装路径添加到变量值中。例如,如果你的 JDK 安装在“C:\Program Files\Java\jdk1.8.0_xxx”(xxx 表示具体版本号),则将该路径添加到变量值中。每个路径之间用分号“;”分隔。
6. 点击“确定”按钮关闭所有对话框,完成环境变量的配置。
五、验证安装
1. 打开命令提示符(可以通过按下 Win + R 键,然后输入“cmd”并回车打开)。
2. 在命令提示符中输入“java -version”命令,然后按下回车键。
3. 如果安装成功,将会显示 JDK 的版本信息,例如“java version "1.8.0_xxx"”(xxx 表示具体版本号)。
至此,Windows JDK 1.8 的安装已经完成。你现在可以开始使用 Java 进行开发了。在开发过程中,可以使用各种集成开发环境(IDE),如 Eclipse、IntelliJ IDEA 等,它们都支持 JDK 1.8 并提供了丰富的开发工具和功能。
希望这篇安装教程对你有所帮助,让你顺利开始 Java 开发之旅。如果在安装过程中遇到任何问题,请随时参考 Oracle 官方文档或在相关技术论坛上寻求帮助。
本网站部分资源来自网络,仅供大家学习参考,请与24小时之内删除 软件无法下载或下载后无法使用,请点击报错,谢谢!